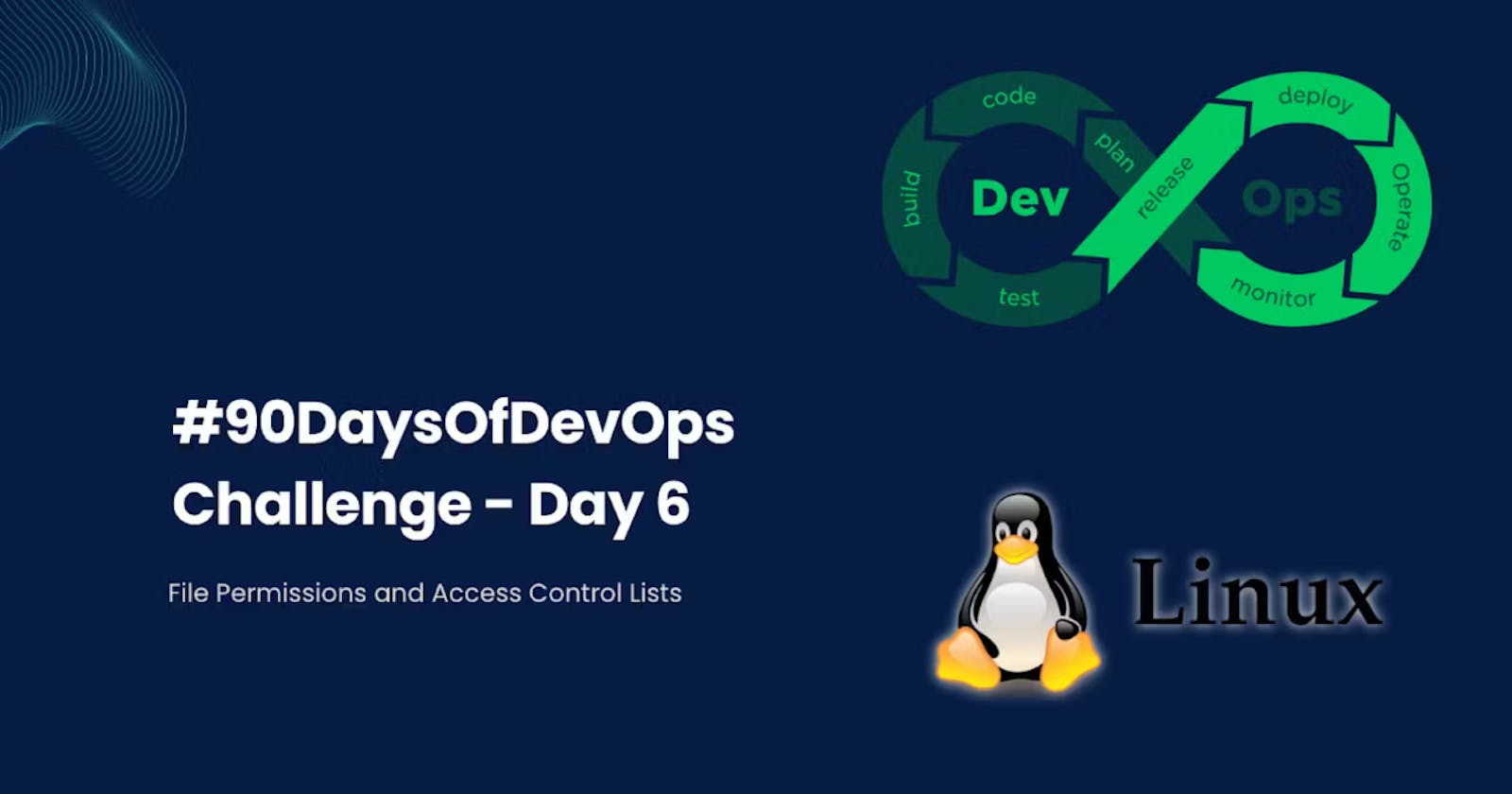#90DaysOfDevOps Challenge - Day 6 - File Permissions and Access Control Lists
Welcome to Day 6 of the #90DaysOfDevOps challenge. Today, we will explore file permissions and Access Control Lists (ACLs). Understanding file permissions is crucial for managing access to files and directories in a Linux system, ensuring security and data integrity.
File Permissions Overview
In Linux, each file and directory has a set of permissions that determine who can read, write, and execute them. Permissions are assigned to three categories of users: owner, group, and others.
Owner
The owner of a file or application is the user who created it. The owner has the highest level of control over the file, including the ability to change permissions, modify contents, and delete the file.
To change the ownership of a file or directory, we use the chown command. For example:
chown new_owner file.txt
Group
The group that owns a file or application is a set of users who share common permissions for that file. Group permissions are useful when multiple users need access to the same files, allowing them to collaborate efficiently.
To change the group ownership of a file or directory, we use the chgrp command. For example:
chgrp new_group file.txt
Others
The "others" category includes all users who have access to the system but are neither the owner nor members of the group. The permissions granted to others define what actions they can perform on the file or directory.
To change the permissions for others, we use the chmod command. For example:
chmod o+rw file.txt
##
Task 1: Changing User Permissions
As a task for today, let's change the user permissions of a file and observe the changes using the ls -ltr command. Here's an example of how you can do it:
Create a simple file using the
touchcommand:touch file.txt- Use
ls -ltrto view the details of the file:
- Use
ls -ltr file.txt
Change the user permissions of the file using
chmod. For example, grant read and write permissions to the user:chmod u+rw file.txtRun
ls -ltragain to see the updated permissions:ls -ltr file.txt
By experimenting with different permission settings and observing the changes using ls -ltr, you can gain a better understanding of how file permissions work.
Task 2 - Article: Understanding File Permissions
File permissions in Linux play a vital role in maintaining data security and controlling access to files and directories. They follow a set of rules that determine the level of access granted to the owner, group members, and other users. Let's explore the key aspects of file permissions:
Read (r) Permission: Read permission allows users to view the contents of a file or list the files in a directory. With read permission, users can execute commands like
cat,more, andls -lto read file content and directory listings.Write (w) Permission: Write permission grants users the ability to modify the contents of a file or create, rename, and delete files within a directory. Users with write permission can use commands like
vi,echo, andrmto make changes to files and directories.Execute (x) Permission: Execute permission is necessary for users to run executable files or access directories. It allows users to execute a program file or traverse through a directory using commands like
./programorcd directory.
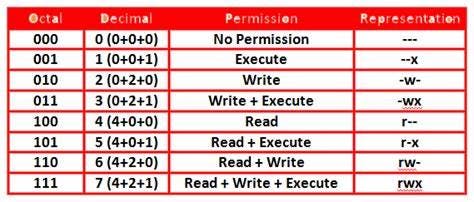
The combination of these permissions determines the level of access granted to different user categories. Each permission can be either enabled (+) or disabled (-) for each user category. For example, rwx represents read, write, and execute permissions, while --- indicates no permissions.
To view the permissions of a file or directory, you can use the ls -l command. It displays the permission settings along with other details such as ownership, group, size, and modification timestamp.
It's important to note that the order of the permission settings is owner, group, and others. For example, -rw-r--r-- indicates that the owner has read and write permissions, while the group and others have only read permissions.
Understanding file permissions enable you to control access to sensitive data, ensuring that only authorized users can view, modify, or execute files and directories. It's essential to strike a balance between granting necessary permissions and maintaining data security.
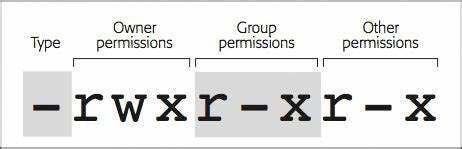

Task 3 - Access Control Lists (ACL). Commands getfacl and setfacl
Access Control Lists (ACLs) provide a more fine-grained level of control over file permissions. While traditional file permissions only grant access to the owner, group, and others, ACL allows you to define permissions for specific users or groups individually.
Two useful commands for working with ACL are getfacl and setfacl. The getfacl command displays the ACL settings for a file or directory, while the setfacl command allows you to modify the ACL entries.
To view the ACL settings of a file, use the following command:
getfacl file.txt

To modify the ACL entries and grant specific permissions to users or groups, use the setfacl command. For example, to grant read and write permissions to a user:
setfacl -m u:user:rw file.txt

ACL provides a flexible approach to managing file permissions, especially in complex scenarios where you need to grant specific access to individual users or groups.
Today, we explored file permissions, learned about the owner, group, and other categories, and understood how to change user permissions using commands like chown, chgrp, and chmod. Additionally, we dived into Access Control Lists (ACLs) and their role in providing more granular control over file permissions.
If you found this post useful, feel free to give it a thumbs up 👍 and follow for more! Your support is appreciated. 😊
Thanks for taking the time to read! 💚